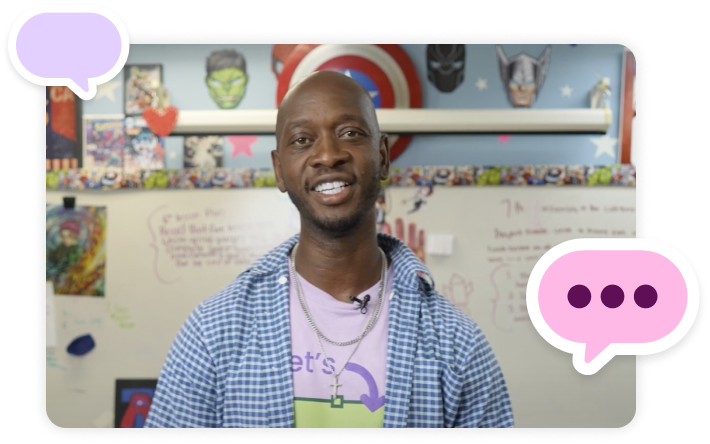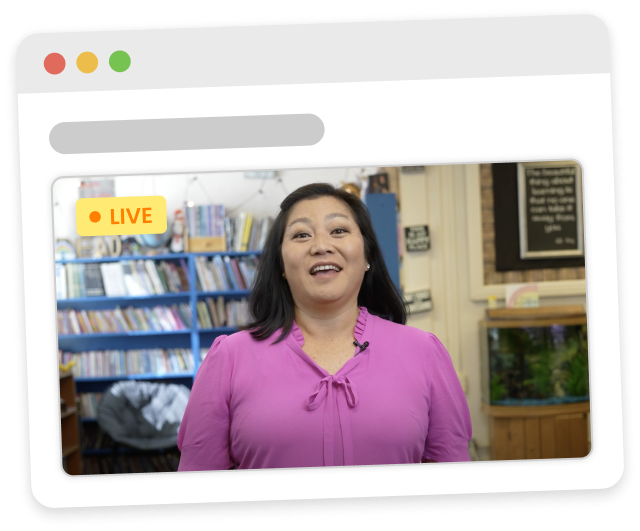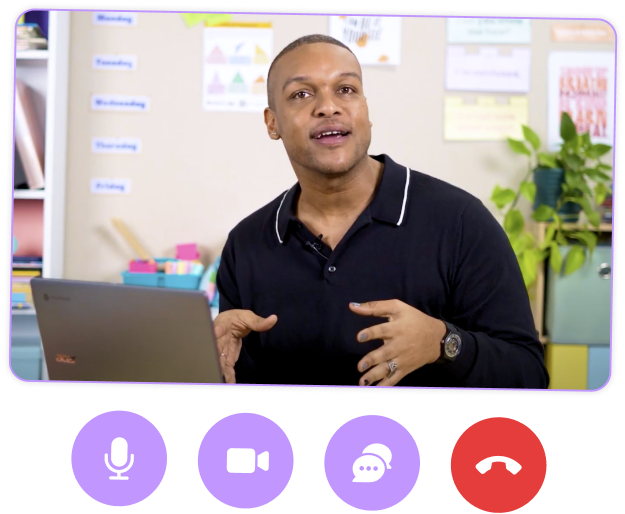Tour of Kami
TRANSCRIPT
Dashboard
When you log into Kami, you’ll be greeted by our dashing Dashboard. On the left, you’ll find everything you need to get started—from opening files to creating new ones from scratch. And on the right, you can jump back into your existing Kami work.
Toolbar
When you open a document in Kami, you’ll see the top bar where document controls sit and our toolbar on the left. The toolbar is where you’ll find all of our annotation tools, including Read Aloud, Markup, and Text Box. And most excitingly, our Questions AI feature, allowing you to create, convert, and generate questions automatically.
When you hover over an annotation, the Action bar appears, a handy tool with features like move, rotate, delete, and so much more.
Now we move to the top bar. At the top left of the screen, we have our Kami logo, which you can click to go back to the dashboard. Next to this is the Annotation Bank, a teacher favorite, which lets you access your most-used feedback in just a click.
Moving along, you can rename and move your file directly from the top bar so you don’t have to leave Kami. If you’re sharing a document, you’ll see their initials here.
Collaborators
Click them to open our Collaborators panel. Now you can see who is active and who has done what in the document.
On the right side of the top bar, you’ll find File, where you can open documents and manage your annotations; View, where you can change to presenter mode and rotate your document; Export, where you can export your document or do a quick download; and Tools, where Text Recognition and Split and Merge live. You want to remember those.
Then there’s the purple Share button, where you can share your Kami doc with your class and adjust sharing permissions. Next to that are your initials, where you can check out your profile preferences, including Dark mode.
And last but not least, at the bottom right of the screen is page control, zoom control, and Help, which is full of handy links to keep you moving.
And there you have it! A quick grand tour of Kami. You’re now ready to add a spark to your classroom!
Please note: We’re always working on Kami, so this video may contain outdated information until we can update it. If you have any questions or concerns, reach out to support@kamiapp.com. Alternatively, check out our Training Hub!